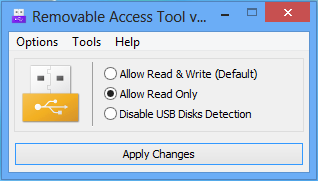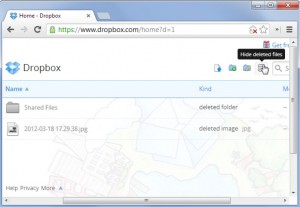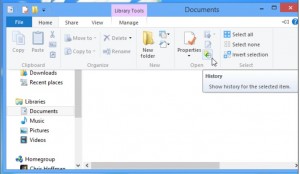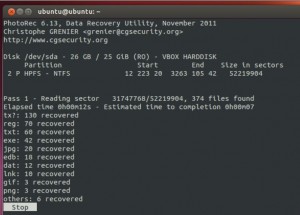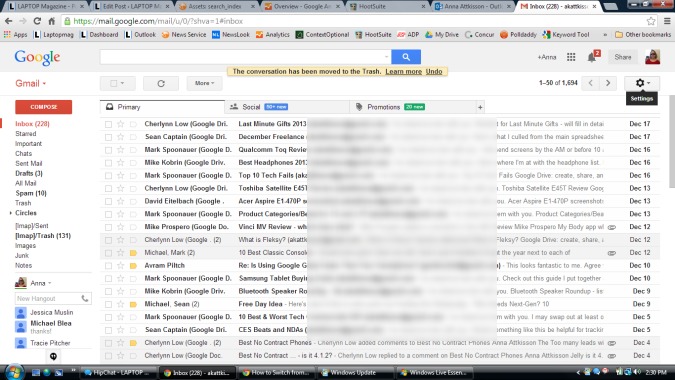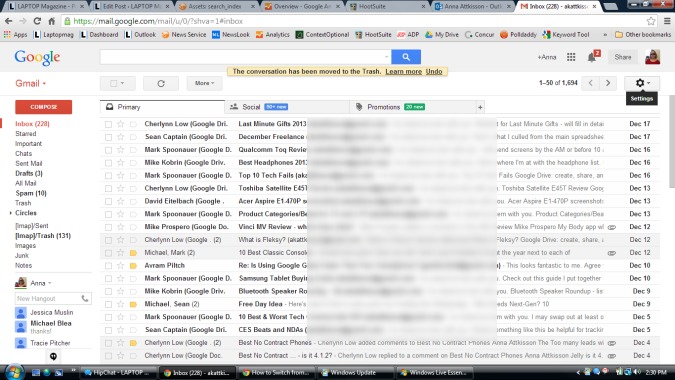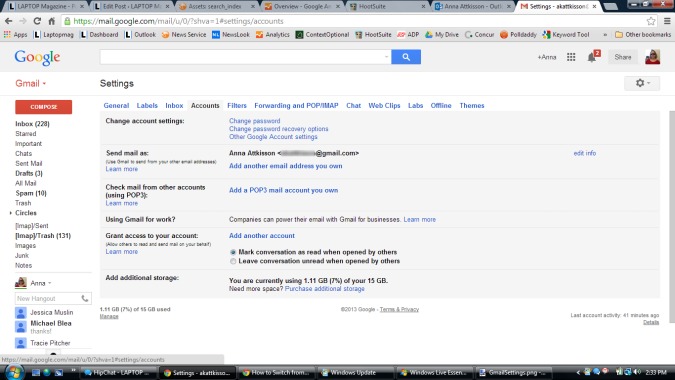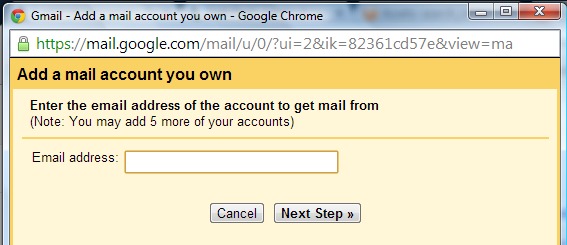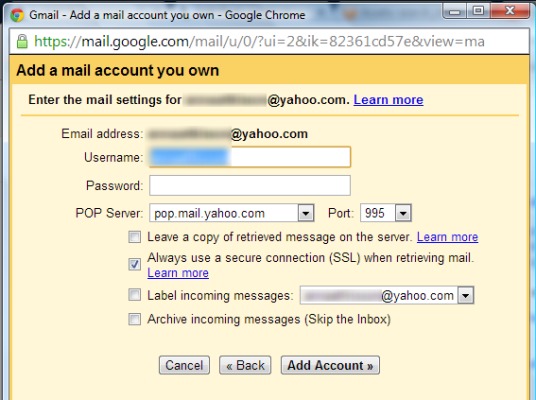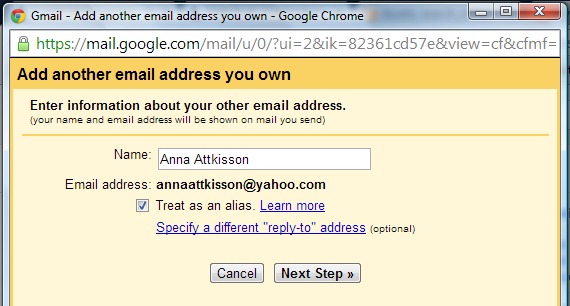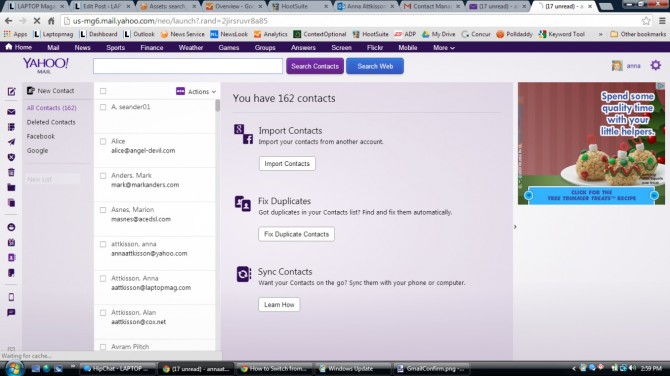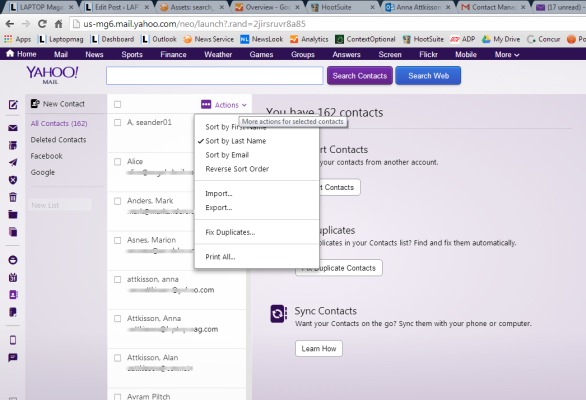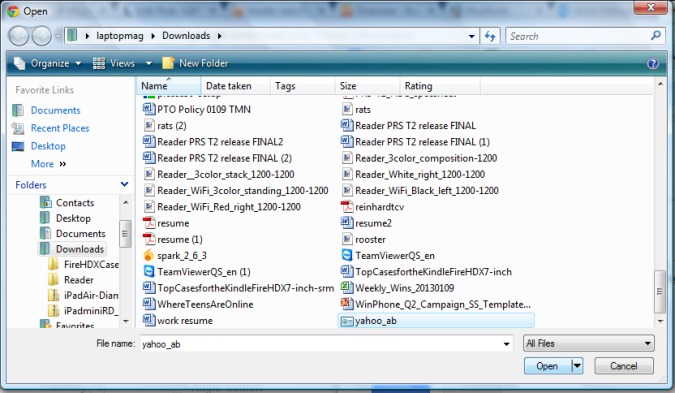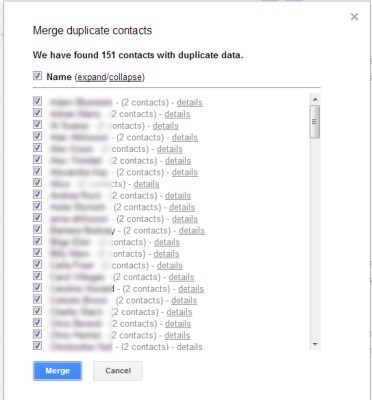هـراز نـیـوز: کاربران استفاده کننده از ابزارهای نوین دیجیتال در سالهای اخیر، سبب شده تا بخش «فناوری اطلاعات» رسانههای گوناگون نیز تکانی بخورد و مطالب علمی صرف و دستاوردهای نظری جای خود را به اخباری پیرامون گجتها و وسایل نویت ارتباطی بدهد؛ وسایلی که قابلیت نصب نرمافزار را دارند و میتوانند به عنوان دستیار کاربران خود فعالیت کنند.
بر همین اساس بود که تصمیم گرفتیم تا اخبار فناوری اطلاعات را تحت عنوان « کافه فناوری هـراز نـیـوز» برای مخاطبین عزیز هراز نیوز در نظر بگیریم. ، مطالبی درباره اخبار روز دنیای دیجیتال، معرفی نرمافزارهای کاربردی و اطلاعرسانی درباره رویدادهای دنیای فناوری اطلاعات منتشر خواهد شد
از دست عوامل مخرب زا نجات دهید
زمانی که شما از دستگاه یا کامپیوتر خود استفاده می نمایید. و در این میان گاهی اوقات می خواهید که اطلاعاتی اعم از موسیقی یا فیلم یا فایل و یا هر چیز دیگر را بر روی کامپیوتر خود ذخیره نمایید. در آن صورت دستگاه کامپوتر شما در برابر هر خطری قرار دارد. شدت این خطر زمانی می تواند زیاد شود که سیستم ایمنی رایانه شما پایین بیاید. پایین آمدن ایمنی هم از عواملی مانند خرابی یا مشکل در سیستم آنتی ویروس و یا ورود تروجان های غیر قابل حذف به کامپیوتر یا لپ تاپ شما سر چشمه می گیرد. حال شما برای آن که از دستگاه خود در برابر عوامل بد افزار مراقبت نمایید.
باید نکات قابل توجهی را رعایت نمایید. حال زمانی که یک یو اس بی درایو به کامپیوتر شما متصل باشد. شما باید بیشتر از هر چیز نسبت به عدم ایجاد عوامل غیر قابل جبران در یو اس بی خود باشید. در این مقاله ما سعی بر این نهادیم راهکار هایی را برای شما توضیح دهیم که در آن شما بتوانید یو اس بی درایو خود را به دور از هر گونه تروجان یا بد افزار نگه داشته و دور نمایید. پس تا پایان پست با زوم تک همراه باشید.
شما برای دور نگه داشتن عوامل مخرب زا از درایو خود راه های زیادی دارید که هر کدام عیب و نقص نسبت به خودشان دارند. . یکی از راه های دیگر که کار بران زیادی از آنها استفاده می کنند. استفاده از نرم افزار ها می باشد. حال چه نرم افزار را انتخاب کنیم؟ این سوال خیلی مهمی است که ذهن کاربران زیادی را به خود مشغول کرده است. توصیه ی ما به شما استفاده از نرم افزار راتول ( Ratool) است . چرا که این نرم افزار با حجم بسیار کم خود، چیزی بالغ بر ۳۸۰ کیلو بایت، نیاز های بیشتر کاربران را برآورده ساخته است.
طریقه استفاده از این نرم افزار این گونه می باشد. که شما وقتی که نرم افزار را باز نمودید چند گزینه مانند شکل زیر مشاهده می نمایید.
در بالا شما سه گزینه مشاهده می نمایید. که هر کدام کار خاص خود را داند. که ما یکی یکی آنها را برای شما توضیح می دهیم:
اگر گزینه اول را انتخاب نمایید که در حالت پیشفرض قرار دارد. شما یا فردی که از فلش استفاده خواهد کرد قادر خواهد بود اطلاعات را از فلش خوانده یا کپی نموده یا حذف نماید که این حالت در حالت پیشفرض قرار گرفته شده است.
اگر شما گزینه دوم را انتخاب نمایید. شخص مخاطبی که از فلش استفاده می کند ، فقط قادر خواهد بود اطلاعات را ازفلش دیدن نماید. یعنی فقط می تواند از محتویات فلش استفاده کند. و آن وقت دیگر قادر نخواهد بود اطلاعات خود را روی یو اس بی دخیره نماید. در حالت سوم هم باعث میگردد که فلش شما توسط رایانه شناسایی نگردد. و در حالت Off قرار بگیرد. که توصیه میشود از گزینه دوم برای بهتر شدن این امر استفاده گردد. بعد از انتخاب گزینه مورد نظر و کلیک روی گزینه Aplly Changer باید کمی صبر نموده تا رایانه شما کار های لازم را روی فلش درایوتان بکند. بعد از آن کار دیگر تمام است. شما می توانید از فلشتان انتظاری را که داشتید را مشاهده نمایید.
همان گونه که در بالا ذکر گردید این مقاله برای آن طراحی شده بود که شما بتوانید دستگاه یو اس بی اتان را به دور از عوامل مخرب نگه داری نمایید. پس شما یعد از اینکه کار های لازم را به وسیله راتول انجام دادید. اطلاعات مخرب و بد افزار ها دیگر قادر نخواهند بود به فلش شما نفوظ پیدا کنند. و در این هنگام هست که شما می توانید از فلش خود تا زمان زیادی استفاده نمایید.
بهترین مکان برای مودم بی سیم
مودم
روش اصلی دریافت سیگنالها قرار دادن مودم در موقعیتی مناسب است. بهتر است مودم را در قسمت مرکزی خانه نصب کنید وتوجه داشته باشید که محل قرارگیری مودم نباید بسته و یا به اصطلاح کور باشد در صورتی که انتن مودم را به صورت عمودی تنظیم کنید سیگنالهای دریافتی سیستم قدرت بیشتری خواهند داشت.
به جای اینکه مودم را بر روی زمین یا سطوح پایین قرار دهید، انرا روی یک میز نصب کرده یا مکانی با ارتفاع زیاد برایش در نظربگیرید.و همچنین این در نظر بگیرید که سیگنالهای رادیویی به سختی ازمواد فلزی عبور میکنند.
وجود سیگنالهای رادیویی مربوط به دیگر شبکه های بی سیم محدوده شما مینواند مشکلاتی برایتان ایجاد کند. با استفاده از ابزارهایی مانند wifi-analyzer در گوشی اندروید خود میتوانید به وجود چنین اختلالاتی پی برد.
همچنین انواع مختلفی از لوازم خانگی میتواند بر روی سیگنال های دریافتی سیستم شما اثار جدی گذاشته و قدرت ان را به حداقل کاهش دهد از جمله مواردی که بیشترین تداخل سیگنالی را ایجاد میکند میتوان به تلفن های بی سیم و یا ماکروویها اشاره کرد.
این تاثیرات به حدی جدی است که در صورتی که سیستم شما یا مودم نزدیک به این لوازم بوده و درحال استفاده از ان باشید هیچ سیگنالی را دریافت نخواهید کرد.
برای حل چنین مشکلات مربوط به تلفن های بی سیم بهتر است مدل تلفن خود را طوری انتخاب کنید که توانایی عملکرد محدوده فرکانسی مختلف مثلا ۹۰۰ مگاهرتز یا ۱٫۹گیگاهرتزی را داشته باشد.
این را بدانید که مودم را نباید در کنار فلزاتی همچون الومینیوم قرار دهید زیرا این فلز باعث جلوگیری از عبور سیگنالهای مودم میشود.
بازیابی اطلاعات پاک شده
بازیابی اطلاعات پاک شده : این موضوع برای بسیاری از ما اتفاق افتاده است که شما فایلی را پاک کرده و سپس متوجه شدید که نیاز به برگشت آن دارید . این مطلب شما را راهنمایی خواهد کرد که چگونه آن فایل را دوباره دریافت کنید .
باید خاطر نشان کرد که با برنامه ای به نام Recuva میتوان فایل های پاک شده را بازگرداند ولی در این پست به بررسی عمیق تر این موضوع خواهیم پرداخت و تمام مواردی را که شما جهت بازیابی موفقیت آمیز به آنها نیاز دارید را پوشش خواهیم داد.
- آیا واقعا پاک شده است؟
اگر مطمئن نیستید که فایل را برای همیشه حذف کرده اید ، ابتدا از آن مطمئن شوید . در سیستم عامل ویندوز، شما می توانید Recycle bin را باز کرده و به دنبال فایل مورد نظر بگردید. شما می توانید برای جستجو در فایل های موجود در Recycle bin ، از کادر جستجو که در قسمت راست بالای صفحه واقع است استفاده کنید و یا می توانید در پنجره ، راست کلیک کرده و با انتخاب Sort by ، تاریخ را انتخاب کنید تا فایل های حذف شده ی اخیر را در بالای لیست فایل ها نمایش دهد.
قابل ذکر است که برنامه هایی مانند CCleaner ، فایل های حذف شده را از Recycle Bin هم پاک می کنند . بنابراین CCleaner و برنامه های مشابه که به صورت اتوماتیک کار می کنند ، باعث می شوند تا نتوان از Recycle Bin ، فایل ها را بازگردانی کرد .
اگر از فایل هایتان در سرویس ذخیره ی ابری (cloud storage ) مانند Dropbox ، Google Drive یا sky Drive ذخیره شده است ، به اکانت خود در این سرویس ها مراجعه کرده و قسمت trash را چک نمایید .
بازیابی اطلاعات پاک شده
اگر هنوز هم اطمینان ندارید که فایل را حذف کرده اید ، نام آن را در قسمت search ویندوز تایپ کرده و به دنبال آن بگردید ، امکان دارد که فایل مورد نظر ، حذف نشده باشد و به جای دیگری در سیستم تان انتقال پیدا کرده باشد .
- Backup ( فایل پشتیبانی ) خود را بررسی کنید .
شما باید به طور منظم از فایل های مهم خود پشتیبان گیری کنید تا اطلاعات حساس شما هرگز ناپدید نشوند . اگر Backup دارید ، وقت آن است که به دنبال کپی فایل خود در آن بگردید .
ویندوز دارای ابزارهای داخلی پشتیبان گیری می باشد که می توانند به شما کمک کنند . ابزار Previous versions ویندوز ۷ ، به طور خودکار از فایل های شما پشتیبان تهیه می کند ، حتی اگر قبلا آن را تنظیم نکرده باشید .
برای بررسی این گزینه ، به فولدری که فایل حذف شده تان در آن قرار داشت بروید ، راست کلیک کرده و previous versions را انتخاب کنید ، شما backupهایی را ایجاد شده است خواهید دید و با باز کردن آنها ، می توان فولدرها را جستجو کرد – احتمالا بتوانید در این فولدرها ، فایل حذف شده تان را بیابید .
بازیابی اطلاعات پاک شده
ویژگی File History در ویندوز ۸ ، به طور پیش فرض فعال نمی باشد ، بنابراین اگر هیچ وقت آن را به طور دستی فعال نکرده بودید ، اصلا خوش شانس نیستید ! اگر این ویژگی را فعال کرده باشید ، فولدری نمایش داده می شود که با کلیک روی دکمه ی History می توانید فایل های ذخیره شده در آن را مشاهده نمایید .
بازیابی اطلاعات پاک شده
- هارد دیسک مغناطیسی
اگر هنوز هم نتوانستید فایل حذف شده تان را بازیابی کنید ، تنها راهی که می توانید این کار را انجام دهید ، استفاده از نرم افزارهای بازگردانی می باشد . در حالی که در برخی کامپیوترها این کار امکان پذیر نمی باشد .
هارد دیسک های مغناطیسی قدیمی به طور متفاوت کار می کنند . هنگامی که شما در هارد دیسک های مغناطیسی فایلی را حذف می کنید ، اطلاعات آن ، به طور سریع از دیسک پاک نخواهد شد و تنها نشانگر آن فایل حذف می گردد . بنابراین ، اگر فایلی روی آن ریخته نشود ، می توان آن را بازیابی کرد .
- امن ترین راه جهت بازیابی فایل حذف شده
اگر فایلی را از روی هارد دیسک مغناطیسی حذف کرده اید و هنوز هم از آن کامپیوتر استفاده می کنید ، امن ترین راه این است که کامپیوتر خود را سریع خاموش کنید . حتی اگر نرم افزاری را جهت بازیابی فایل هایتان نصب کنید ، احتمال دارد که نرم افزار روی فایل مورد نظرتان ریخته شود و دیگر نتوان آن را بازگرداند .
با خاموش کردن کامپیوتر ، شما باید کامپیوتر خود را با CD و یا USB بازگردانی فایل ، بوت کنید و یا هارد دیسک آن را به طور کامل از کامپیوتر جدا کرده و در یک کامپیوتر دیگر به عنوان یک درایو ثانویه استفاده کنید . حال با استفاده از نرم افزارهای بازیابی ، هارد دیسک خود را جستجو کنید ، اگر فایل را اخیرا پاک کرده اید ، شانس بازگرداندن آن بیشتر از آن است که مثلا آن را دو هفته قبل پاک کرده باشید .
در عکس زیر ، بازگردانی فایل با استفاده از Ubuntu صورت گرفته است .
بازیابی اطلاعات پاک شده
- سریع ترین راه ، پرخطرترین راه برای بازیابی فایل های حذف شده می باشد !
اگر می خواهید فایل حذف شده را برگردانید ولی فایل مورد خیلی مهم نباشد و شما نخواهید تلاش مضاعفی را انجام دهید ، شما می توانید از راهی سریع تر و در عین حال پرمخاطره تر استفاده نمایید .
برنامه ای مانند Recuva را نصب کنید و به آن برنامه اجازه دهید تا هارد دیسکتان را برای فایل پاک شده ، جستجو کند . این کار ریسک پذیر است زیرا شامل نصب روی هارد دیسک می شود . پس این احتمال وجود دارد که این برنامه و یا برنامه هایی که در پیش زمینه نصب می شوند ، روی فایل پاک شده قرار بگیرند .
- بازگردانی حرفه ای اطلاعات
اگر اطلاعات حذف شده ، بسیار مهم و حیاتی بوده و شما هیچگونه پشتیبان از آن نداشته باشید و نتوانید آن را با راههای گفته شده بازیابی کنید ، در این صورت باید به یک سرویس بازگردانی حرفه ای اطلاعات مراجعه کنید . ابتدا کامپیوتر را خاموش کنید ، این کار ابتدایی ترین ولی مهم ترین کاری است که باید انجام شود . این سرویس احتمالا برای شما هزینه ی زیادی را در بر خواهد داشت ، صدها دلار و یا هزاران دلار ! بنابراین راه حل ایده آلی نمی باشد . با این حال ، اگر اطلاعات پاک شده بسیار مهم باشند ، شما مایل به پرداخت این هزینه خواهید بود . البته این سرویس ، هیچ چیز را تضمین نمی کند و احتمال دارد که اطلاعات شما را بازگردانی نکند .
در انتها باید بگوییم که برای جلوگیری از استرس فایل های حذف شده ، بهترین کار ، Backup است که آن را به طور مرتب انجام دهید و حتی به امید File Hitory در ویندوز ۸ ، و windows backup در ویندوز ۷ نمانید .
شبیه ساز اندروید برای کامپیوتر ؛ نصب وایبر، واتس اپ به کامپیوتر
اپلیکیشن های اندرویدی از طرفداران زیادی برخودار است و اغلب کاربران گوشی ها و تبلت های اندرویدی علاقه مندند همین اپلیکیشن ها را در کامپیوتر های شخصی خود استفاده نمایند. از این رو امروز اپلیکیشنی را برای شما عزیزان معرفی می کنیم که به کمکش می تونید اپلیکیشن های اندرویدی را در کامپیوتر و تبلتتون استفاده نمایید.
خیلی از کاربران لپ تاپ و کامپیوتر که دسترسی به دستگاه های اندرویدی ندارند علاقه مندند برخی از اپلیکیشن ها از جمله واتس اپ و وایبر و بازی های اندرویدی رو به کامپیوتر و لپ تاپ نصب کنند اما این اپلیکیشن ها و بازی ها تنها برای سیستم عامل اندروید طراحی شدند ، امروز ما نرم افزاری رو براش شما عزیزان معرفی خواهیم کرد که به کمک اون می تونید محیط اندروید رو در کامپیوتر شبیه سازی بکنید. برای آشنایی با این نرم افزار با ما باشید.
امروز نرم افزار andy برای شما معرفی خواهیم کرد این نرم افزار محیط سیستم عامل اندروید رو در ویندوز و مک برای شما شبیه سازی می کنه و شما می تونید به کمک این نرم افزار براحتی اپ های اندرویدی رو نصب کنید. در تصویر زیر اندی با سایر شبیه ساز های اندرویدی مقایسه شده حتما به اون یه نگاه بندازید.
خوب حالا اگر دوست دارید این نرم افزار رو به کامپیوتر و لپ تاپتون نصب کنید و اپلیکیشن های اندرویدی رو در کامیپوتر استفاده کنید باید مراحل زیر رو طی کنید :
مرحله اول : دانلود نرم افزار از سایت اصلی اندی ؛ شما می تونید این نرم افزار رو از اینجا دانلود کنید.
مرحله دوم : نصب نرم افزار است پس از اینکه دانلود به اتمام رسید روی فایل دانلود شده کلیک کنید ، در این حالت فایروال سیتسم عامل شما از شما اجازه نصب نرم افزار رو می خواهد روی Allow Access کلیک کنید.
مرحله سوم : پس از گذشت تقریبا ۴۰ ثانیه صفحه نخست خوش آمد گویی اندروید به شما نمایش داده می شود و یک گزینه با نام Start در صفحه مورد نظر به شما نمایش داده می شود ، برای شروع نصب روی استارت کلیک کنید ، شایان ذکر است اندی از سیتسم عامل اندروید ۴٫۲ استفاده میکند.
مرحله چهارم : پس از زدن دکمه استارت ، نرم افزار از شما می خواهد به حساب گوگل تان وارد شوید ، اگر در گوگل حساب ندارید می توانید از اینجا یک حساب گوگل رای خودتان باز کنید ، پس از اینکه به حساب گوگلتان وارد شدید مراحل نصب ادامه می یابد ، طبق مواردی که مطرح می شود مراحل رو طی کنید اپلیکیشن دو بار از شما اطلاعات حساب گوگلتان را خواهد خواست . پس از مراحل فوق صفحه خانه اندروید در جلو چشمان شما ظاهر خواهد شد. به تصویر زیر توجه کنید:
جالبه نه ، من که خیلی خوشم اومد راستی من خودم امتحان نکردم شاید اینستاگرام رو هم به کمک این نرم افزار استفاده کرد ، شما می تونید برای نصب اینستاگرام به کامپیوتر از اندی استفاده بکنید و نتیجه رو برای ما بگید ، اگر استفاده کردید حتما نتیجه رو به ما بگید ممنون.
خانه تکانی از یاهو میل به جیمیل
یاهو میل در هنگام استفاده از آن متوجه می شوید که بسیاری از امکانات آن به پای جی میل نمی رسد ، از طرفی در یاهو میل گاف های اینترنتی بسیار زیادی مشاهده می کنید و بعضی مواقع تصمیم می گیرید یاهو میل را با تعداد زیادی مخاطب و دفترچه تلفن ترک کنید . از طرفی بعضی کاربران در هنگام نقل مکان از یاهو به جیمیل دوست ندارند مخاطب های خود را از دست بدهند. در این مقاله به شما آموزش می دهم چگونه می توان از یاهو میل به طور کامل به جیمیل انتقال پیدا کرد.
۱ – وارد اکاننت جی میل خودتان شوید و بر روی دکمه ی چرخ دنده که در بالا مشاهده می کنید بزنید.
۲ – در قسمت تنظیمات جیمیل روی تب Accounts بروید.
۳ – بر روی add a POP3 mail account you own کلیک کنید.
۴ – در این قسمت ایمیل یاهو را که میخواهید انتقال دهید وارد کنید و Next step را بزنید.
۵ – رمز عبور خود را بنویسید و add account بزنید (هیچگونه تنظیماتی لازم نیست)
۶ – در این قسمت treat as را انتخاب کنید و به مرحله بعد بروید.
۷ – send verification را بزنید تا ایمیل تاییدیه به یاهو شما فرستاده شود.
۸ – با یاهو میل خودتان بروید و ایمیلی که توسط جی میل فرستاده شده است باز کنید.
۹ – به جی میل برگردید و کدی را که جی میل فرستاده است را وارد کنید.
۱۰ – بر روی دکمه مرحله بعد کلیک کنید.
۱۱ – به یاهو میل بر گردید و روی لینکی که درون ایمیل جیمیل است کلیک کنید.
۱۲ – به قسمت address book در یاهو بروید.
۱۳ – بر روی Action کلیک کنید و Export را بزنید.
۱۴ – کد امنیتی را وارد و Export now را بزنید.
۱۵ – در این قسمت vCard Single File را انتخاب کنید.
۱۶ – به جی میل برگردید روی جیمیل بالا سمت چپ کلیک کنید و سپس contact را انتخاب کنید.
۱۷ – در بالای ایمیل ها More را انتخاب و Import را بزنید.
۱۸ – choose fileرا انتخاب کنید
۱۹ – مانند شکل زیر فایلی که از یاهو دانلود کرده اید را انتخاب کنید
۲۰ – دوباره More را انتخاب کنید سپس Find & Merge duplicates را بزنید
۲۱ – سپس تمامی مخاطبین را انتخاب و Merge را بزنید.
محسن کرد / کارشناس ارشد فناوری اطلاعات
اگر سوالی داشتید حتما در قسمت نظرات یا ایمیل زیر بیان کنید تا پاسخ داده شود.
It.m.kord@gmail.com